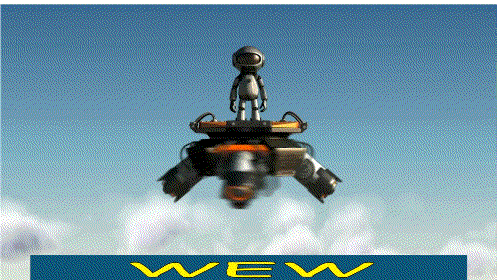Computer Requirements
You need a computer with Windows to run Mac OSX on Windows (of course). You will need at least 4 GB of RAM and a dual-core (two core) processor or better. Personally, the computer I was using for this had a 4-core processor and 12 GB RAM, which is way more than enough. You also need about 10 GB of unused hard drive space.
Right click on "My Computer" on your desktop and click "Properties" to check the stats on your computer. If it doesn't directly tell you how many cores your processor has, look up your processor model on Wikipedia or Google. You also want to remember whether your processor is "Intel" or "AMD". It's important to know what type of processor you have when you're actually installing Mac OSX86.
General Requirements
In addition to a good computer, you need these following four things to run Mac OS X on Windows.
-Virtualbox: Virtualbox is a free and open-source application by Oracle, that lets you to run an operating system within a virtual computer within your operating system. Like Inception, except a lot nerdier, and possibly less complicated. To put it simply, this will let you run Mac OS X within a program window on your computer.
-uTorrent: Mac OSX is massive, so you'll be downloading it by using the bittorrent file protocol. uTorrent is your basic bittorrent client.
Though any bittorrent client can download Mac OSX, uTorrent is the most popular one for Windows, which is why I'm using it for my demonstration. It helps if you have basic knowledge on how to use bittorrent, but if not, you can figure it out as you go.
-Mac OSX86: "OSX86" is Mac OSX that has been hacked to run on Windows. Torrent download link for Mac OS X Lion 10.7:
http://thepiratebay....orrent/6640393/
http://thepiratebay....orrent/6701520/
The above copies of Mac OS X Lion will ONLY WORK WITH INTEL PROCESSORS. In order for you to boot Lion on Virtualbox, your computer must have an Intel processor, not an AMD processor.
Torrent download links for Mac OS X Snow Leopard 10.6 (works on both Intel and AMD processors):
http://thepiratebay....orrent/5401125/
http://thepiratebay....orrent/5203531/
-An uncapped internet connection: Like I said, Mac OSX is massive. And it's possible that you might have to download an alternate torrent, if the above ones don't work. So if your internet provider limits that amount of data you can use every month, that's not a good thing.
P.S. This isn't really a problem in the U.S., since almost all internet plans there are uncapped (unless you live in the wilderness of Montana or something).
Step 1: Install Virtualbox
Step 2: Download the torrent.
Download the
torrent and open it with
uTorrent. From there, the main file will start downloading automatically. How long it takes will depend on your internet- it took me like an hour, but for most people, it'll be at least 4 hours. Grab a coffee or something.
Your downloaded Mac OSX should be a .iso file (a compressed DVD or CD file). Keep it that way.
If your downloaded file is a .zip or .rar file, extract it (right-click it and choose "Extract"). If your computer can't extract .rar files, you will need to use a program such as
WinRAR or
7-zip.
Step 3: Create a new virtual machine.
Virtualbox lets you run Mac OSX within Windows by creating a virtual machine, which is a program that simulates a normal computer. To create a virtual machine, open up Virtualbox and click "New" on the upper left. Give your new virtual machine a name, and choose "Mac OS X" for the OS Type.
I recommend assigning at least 2 GB (2000 MB) of RAM to the virtual machine, which is the minimum for Mac OS X Lion. If you're installing Snow Leopard, then you can assign as little as 1024 MB of RAM. Every time you turn on Mac OSX86, that RAM that you assign here will be used to run the virtual machine. The RAM will be given back to your normal computer after you turn Virtualbox off.
You'll need to create a new hard disk for the virtual machine. Virtualbox will ask you what type of disk you want to create: VDI, VDMK, or VHD. VDI is the original format for Virtualbox, while VDMK is the format used by VMWare, a paid alternative to Virtualbox. If you're considering getting a copy of VMWare, you might want to choose VDMK. Otherwise, just choose VDI. I recommend creating a dynamically expanding disk; the only other option, fixed-size storage, will eat up your hard drive.
Step 4: Give your new virtual machine an operating system.
Your virtual machine will now be created. But don't stop now--you still need to change a few settings before your machine will actually work. Your new virtual machine will show up on the left column of the Virtualbox start page. Select your Mac OSX86 virtual machine (single-click) from the main page of Virtualbox, and open up the virtual machine settings. Once the settings open up, go to "System" and uncheck the "Enable EFI" box. This is by far the most important single setting that you will need to change.
EFI, which stands for Extended Firmware Interface, is a feature that helps operating systems start up. Unfortunately, Mac OSX requires 'speshul' EFI, so the EFI that Virtualbox uses doesn't work.
In addition, make sure that "Enable IO APIC" is checked. Then, click on the "Acceleration" tab and check both of the options there. I'm not sure whether these options actually matter (EFI is definitely the most important variable), but it's better safe than sorry.
Once you're done with that, go to the settings for "Storage". In the storage tree box, you'll see a CD icon labeled "Empty". Click on it and click "Choose a virtual CD/DVD disk file".
You'll end up at a window to choose a file. Click "Add" on the top bar and find your downloaded version of Mac OSX. Once you select it, finish and go back to the main Virtualbox window.
Step 5: Start it up!
This is the long step, where you'll actually install Mac OS X. Remember, Lion can only be installed on computers with Intel processors (read the FAQ at the end of this guide if you want to know why).
How to Install Mac OS X Lion
Start up your virtual machine. You
should come up to a screen with some dude in a hat. Either that, or a black-and-white picture of a Lion. It depends on whether you downloaded OS X from the first link or the second link. (If your virtual machine goes into "kernel panic" instead, make sure that you disabled EFI like I told you to in the previous step of this guide. And once again, Lion doesn't work on AMD processors.)
Press enter to startup the Lion installer.
You'll be greeted with the language screen.
Continue, and you will eventually come up to a page that asks you for a "destination" for your Mac install. Oh no, the page is blank! We'll have to fix that. To do this, start up Disk Utility (located under the Utilities menu).
Mac OSX can only be installed on a completely clean disk, so you need to use Disk Utility to wipe your Virtualbox hard disk. Click on the Virtualbox hard disk in Disk Utility and erase it. Don't worry, there's nothing important on it.
On the installation page for Mac OSX, the Virtualbox hard disk should now be showing up. Select it and continue.
Once that's done with, Mac OSX will install itself. This will take at least 20 minutes.
When the installation finishes, Mac OS X will crash. This is normal. Restart your virtual machine (make sure not to eject your installation DVD).
At the bootup screen, you'll see an icon for the hard drive where you installed Lion. Select it (use the arrow keys on your computer) and press "Enter". Lion will boot, and you should eventually be led to the Mac OS X setup screen. Fill it out, then mission accomplished!
How to Install Mac OS X Snow Leopard
Start up your virtual machine. You
should come up to the language screen. (If your virtual machine goes into "kernel panic" instead, make sure that you disabled EFI like I told you to in the previous step of this guide. If disabling EFI still doesn't fix it, then you may have to try downloading a different torrent.)
Continue, and you will eventually come up to a page that asks you for a "destination" for your Mac install. Oh no, the page is blank! We'll have to fix that. To do this, start up Disk Utility (located under the Utilities menu).
Mac OSX can only be installed on a completely clean disk, so you need to use Disk Utility to wipe your Virtualbox hard disk. Click on the Virtualbox hard disk in Disk Utility and erase it. Don't worry, there's nothing important on it.
On the installation page for Mac OSX, the Virtualbox hard disk should now be showing up. Select it and continue.
You will now see an "Install Summary" page.
Click the "customize" button. This is where you install additional drivers and patches, so that your virtual machine will actually be able to boot. Some versions of MacOSX86 pre-install everything for you. Some don't. Just be sure to select the following options:
If your computer has an Intel processor:
-Open the "Kernels" dropdown and choose "Legacy Kernel". Don't choose the patch for Intel Atom--that's only for netbooks. If you don't see anything called "Legacy Kernel", then just don't choose anything. Some versions of Mac OSX86 don't include it.
-Open the "Bootloaders" dropdown and choose the newest version of Chameleon. If it's already been selected, then you probably don't need to change anything.
If your computer has an AMD processor:
-Choose "AMD" or "AMD Patch".
-Open the "Kernels" dropdown and choose "Legacy Kernel". Don't choose the patch for Intel Atom--that's only for netbooks. If you don't see anything called "Legacy Kernel", then just don't choose anything. Some versions of Mac OSX86 don't include it.
If you see system updates at the top of the "Customize" list, you can choose to install those too. However, this might break the sound on your virtual machine, and you will have to manually reactivate it by following Step 7 in this guide.
Once that's done with, Mac OSX will install itself. This will take at least 20 minutes. You can save some time by skipping the disk check.
Next, you will need to stop Mac OSX from trying to reinstall itself once it reboots. When the installation for Mac OSX finishes and begins counting down to restart, click "Devices" at the top of the Virtualbox window, then "CD/DVD Devices", then "Remove disk from virtual drive". Finally, reboot your virtual machine by clicking "Machine" -> "Reset". This will happen:
Eventually, you should be led to a setup screen. If you're stuck at the shiny apple screen, reboot your virtual machine by clicking "Machine" -> "Reset", at the top of the Virtualbox window. I had to reboot my virtual machine 3 times before it finally worked.